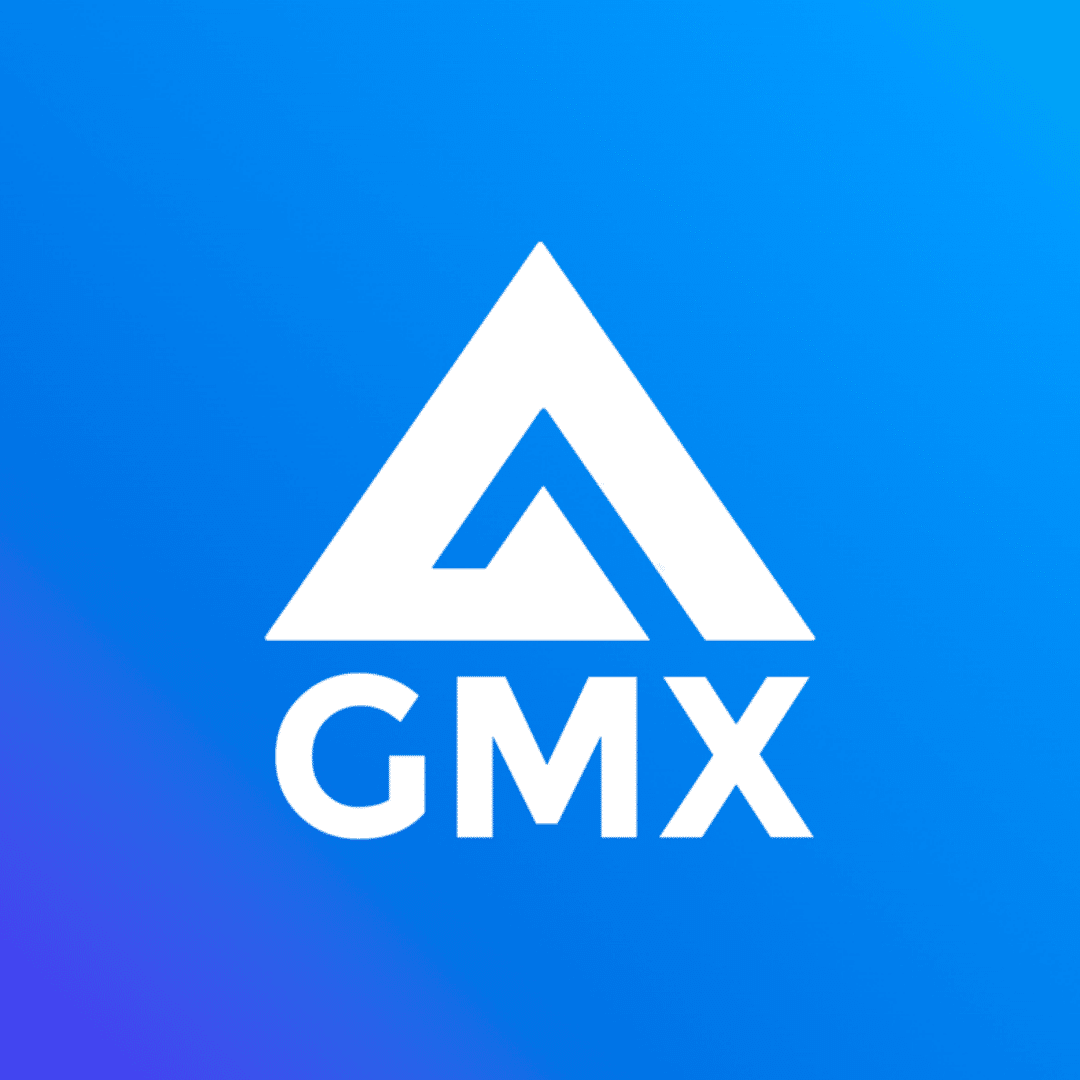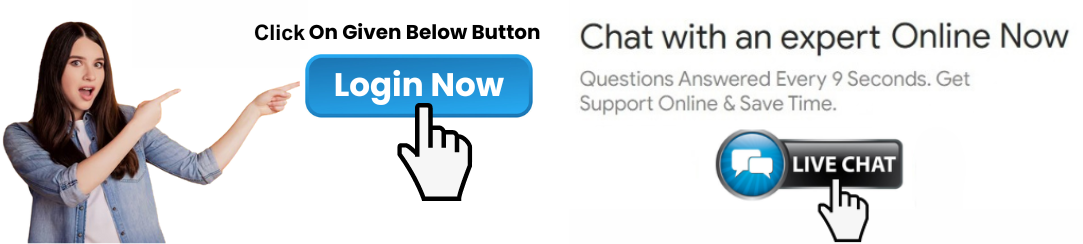Easy Guide: How To Sign In GMX Email Account
GMX (Global Mail eXchange) is a widely used free email service that offers users a secure, reliable, and user-friendly platform. If you are new to GMX or are facing difficulties with signing into your GMX email account, this easy-to-follow guide will help you get through the process smoothly. In this article, we will cover the steps for GMX email sign in account, along with troubleshooting tips to resolve common login issues.
Why Choose GMX Email?
Before we dive into the sign-in steps, let’s take a quick look at the benefits of using GMX email:
Free of charge: GMX offers free email services with generous storage limits.
Spam protection: It has an effective spam filter to keep your inbox safe.
Easy organization: GMX provides a customizable folder structure for email management.
Strong security: GMX uses advanced encryption to protect your personal data and emails.
Access from multiple devices: You can access your GMX account from any web browser or email client, making it convenient to manage your emails on-the-go.
How To Sign In To GMX Email Account
Signing into your GMX email account is a straightforward process that can be done from any device with internet access. Here’s a step-by-step guide to GMX email sign in account:
Step 1: Open Your Web Browser
Begin by opening a web browser of your choice (e.g., Google Chrome, Firefox, Safari, etc.) on your computer or mobile device.
Step 2: Go To The GMX Login Page
In the address bar, type in (depending on your location) and press Enter. This will take you to the GMX homepage. From there, click on the “Log in” button located at the top right corner of the page.
Step 3: Enter Your Email Address
In the login section, you will see two fields: one for your email address and another for your password. In the “Email Address” field, enter the full email address that you used when creating your GMX account (for example,).
Step 4: Input Your Password
Next, enter the password you set during account creation in the “Password” field. Make sure your caps lock is off, as passwords are case-sensitive.
Step 5: Click “Log In”
Once you have filled in both fields, click the “Log in” button. You will now be directed to your GMX email inbox.
Step 6 (Optional): Enable “Stay Logged In”
If you are using a personal device and want to stay signed into your GMX account, you can check the box next to “Stay logged in”. This will keep you logged in even after closing your browser, saving you from re-entering your credentials in the future.
Important: Do not enable the “Stay logged in” option if you are using a public or shared computer to prevent unauthorized access to your account.
How To Sign In GMX Email On Mobile App
If you prefer accessing your GMX email via a mobile device, GMX offers a convenient mobile app that is available on both Android and iOS devices. Follow these steps for the GMX email sign in account process on mobile:
Step 1: Download The GMX App
Go to the Google Play Store (for Android devices) or the Apple App Store (for iOS devices) and search for “GMX Mail.” Download and install the official GMX app on your device.
Step 2: Open The App
Once installed, open the GMX Mail app. You will be greeted with the login screen.
Step 3: Enter Your Credentials
Just like on the web, you’ll need to enter your GMX email address and password. Fill in these fields carefully.
Step 4: Tap “Login”
After entering your credentials, tap the “Login” button. You will now have access to your GMX email inbox from your mobile device.
Step 5 (Optional): Enable Fingerprint or Face ID
Many mobile devices now offer fingerprint or Face ID sign-in options. If you want to enhance security and simplify the sign-in process, enable this feature for the GMX app by following the app's prompts.
Common GMX Email Sign In Problems and Solutions
Sometimes, users may face difficulties during the GMX email sign in account process. Below are some common issues and their solutions:
Problem 1: Incorrect Email or Password
If you are getting an error that says "Incorrect email or password," double-check the following:
Ensure that you are entering the correct email address.
Make sure the password is typed correctly, keeping in mind that passwords are case-sensitive.
If you have forgotten your password, click on the “Forgot your password?” link, and follow the instructions to reset it.
Problem 2: Account Locked
If you’ve entered the wrong password multiple times, GMX may temporarily lock your account for security reasons. You can wait for the lockout period to end or reset your password using the password recovery option.
Problem 3: Browser Issues
If your browser is not loading the GMX login page properly, try clearing your browser’s cache and cookies. You can also try logging in using a different browser to see if the issue persists.
Problem 4: Two-Factor Authentication
If you have enabled two-factor authentication (2FA) for added security, you will need to enter a code sent to your mobile device after typing your password. Ensure that your mobile device is nearby and that you can receive messages or app notifications.
Conclusion
Signing into your GMX email account is a simple process that can be completed in just a few minutes. Whether you are using a web browser or the GMX mobile app, following the steps in this guide will ensure that you can access your account without any issues. In case of login problems, always double-check your credentials, ensure your internet connection is stable, and consider resetting your password if needed.
We hope this guide helped you understand how to GMX email sign in account efficiently. If you follow the steps outlined above, you’ll be managing your GMX inbox in no time. Happy emailing!
Frequently Asked Questions (FAQs)
1. How can I reset my GMX email password?
You can reset your GMX email password by clicking the “Forgot your password?” link on the login page and following the instructions provided.
2. Can I sign in to GMX email using a third-party email client?
Yes, GMX supports third-party email clients such as Microsoft Outlook, Thunderbird, and others. Make sure to configure the correct POP3 or IMAP settings to sync your GMX account with these applications.
3. Is GMX email secure?
Yes, GMX offers strong security measures, including SSL/TLS encryption and spam filters, to protect your emails and personal information. Additionally, two-factor authentication can be enabled for enhanced security.
4. What should I do if I’m unable to access my GMX account?
If you are having trouble accessing your GMX account, check your internet connection, try resetting your password, or contact GMX customer support for further assistance.