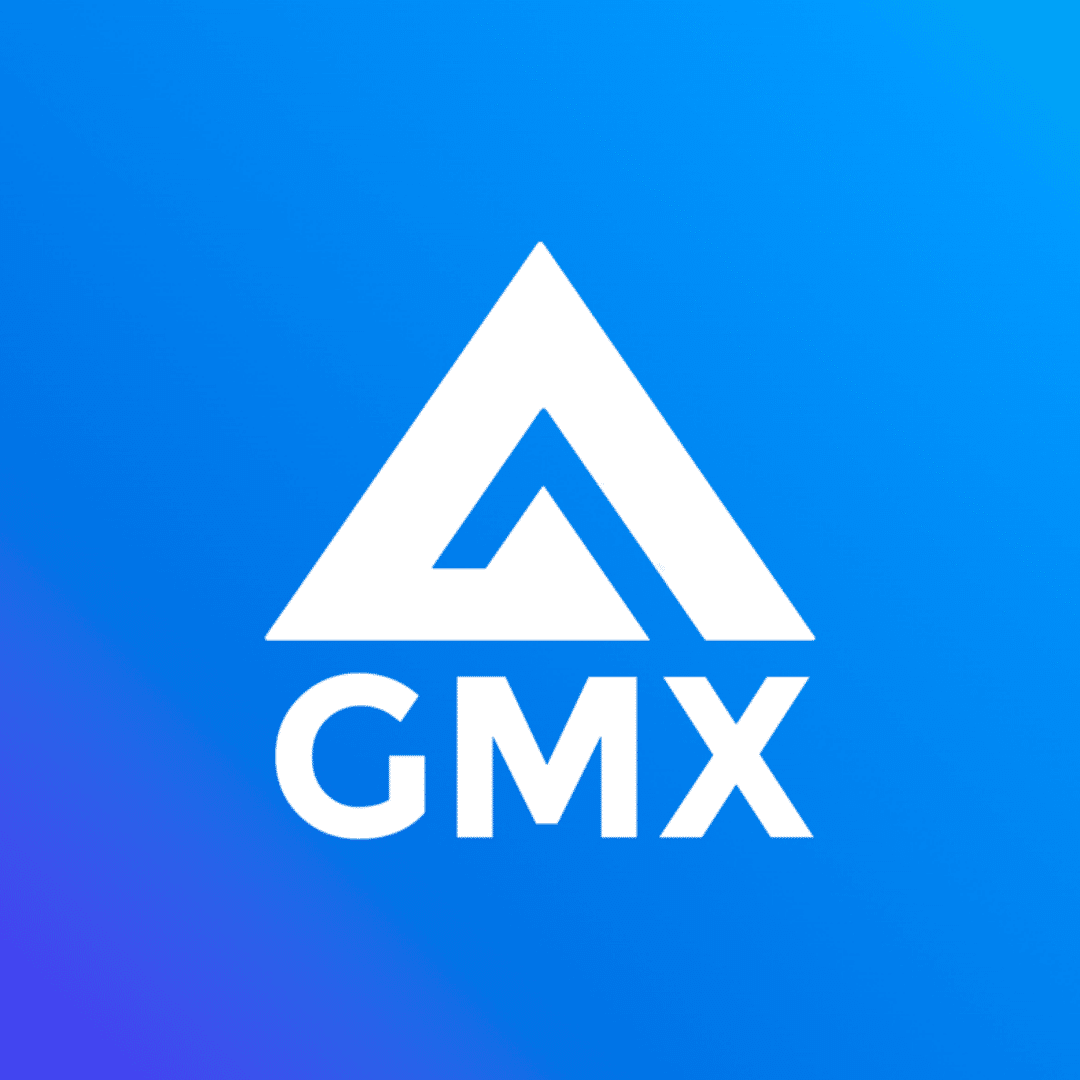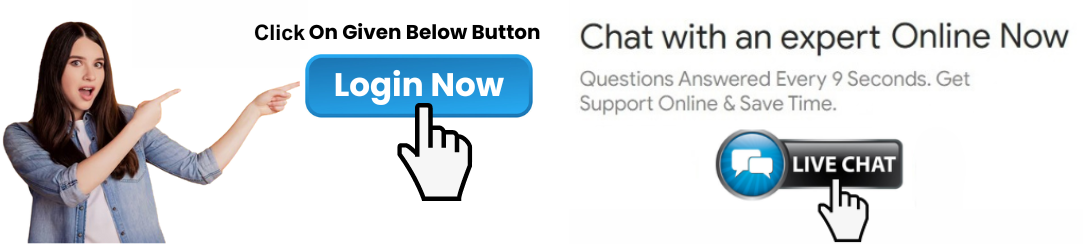How Do I Sign In GMX Account? Quick Solution
GMX (Global Mail eXchange) is a popular free email service offering robust features like high storage capacity, strong spam protection, and an easy-to-use interface. If you’ve created a GMX account and are looking for the quickest way to sign in, this guide will walk you through the process. Whether you're using a desktop, laptop, or mobile device, this GMX sign in account guide will help you access your emails with ease.
Why GMX?
GMX provides its users with several advantages, making it one of the most preferred email services globally. Here are some reasons why GMX stands out:
Generous storage: Get up to 65 GB of storage for free.
User-friendly design: Intuitive interface that’s easy to navigate.
Advanced security: Enjoy secure email transmission with SSL/TLS encryption.
Mobile access: You can manage your emails on the go through the GMX app.
Customizable folders: Organize your inbox with flexible folder options.
Now that you know why GMX is a great choice, let’s dive into how you can sign in GMX account quickly and efficiently.
Step-by-Step Guide: How To Sign In GMX Account
Signing into your GMX account is a straightforward process. Follow the steps below to get into your account without any hassle.
Step 1: Visit the GMX Homepage
First, open your preferred web browser (e.g., Google Chrome, Firefox, Safari). In the address bar, type and press Enter. This will take you to the GMX homepage.
Step 2: Click On The “Log In” Button
Once you are on the GMX homepage, locate the “Log in” button at the top-right corner of the page and click on it. This will direct you to the GMX login page.
Step 3: Enter Your Email Address
On the GMX login page, you'll see a field labeled "Email Address". Type in the email address you used to create your GMX account. Make sure you enter the correct email format (e.g.,).
Step 4: Input Your Password
Below the email field, you'll see a "Password" field. Enter the password associated with your GMX account. Ensure that your password is typed correctly, as it is case-sensitive. Double-check to ensure that the caps lock key on your keyboard is turned off.
Step 5: Click “Log In”
Once you've entered both your email and password, click the “Log in” button. This will take you directly to your GMX inbox, where you can manage your emails, send messages, and access all other features of your account.
Step 6 (Optional): Use “Stay Logged In”
If you are using your personal device and want to remain logged in, you can check the “Stay logged in” box before clicking the login button. This allows you to access your account without re-entering your credentials each time. However, avoid using this option on public or shared devices for security reasons.
Note: Make sure that you sign out after using GMX on shared or public computers to protect your personal information.
GMX Sign In Using Mobile App
In addition to accessing GMX via a web browser, you can also sign in to your GMX account through the official GMX mobile app. Here's how you can quickly sign in to GMX using your mobile device:
Step 1: Download the GMX App
If you haven’t already, download the GMX Mail app from the Google Play Store (for Android users) or the Apple App Store (for iOS users). The app is free to download and offers convenient access to your GMX account.
Step 2: Open the App and Enter Your Credentials
Once the app is installed, open it. You will be prompted to enter your GMX email address and password. Enter the required information in the respective fields.
Step 3: Sign In
After entering your credentials, tap the “Sign In” button to access your inbox. You can now manage your GMX emails directly from your mobile device.
Step 4 (Optional): Enable Biometric Login
Many mobile devices offer fingerprint or Face ID login options for added security and convenience. You can enable this feature on the GMX app by following the on-screen prompts. This will allow you to sign in quickly with your fingerprint or face recognition instead of entering your password each time.
Troubleshooting GMX Sign In Issues
Occasionally, you may encounter problems while trying to sign in to your GMX sign in account. Below are some common issues and solutions to resolve them:
1. Incorrect Email or Password
Check your credentials: Ensure that you're entering the correct email address and password. Passwords are case-sensitive, so double-check for any mistakes.
Reset your password: If you’ve forgotten your password, click the “Forgot Password” link on the GMX login page. Follow the prompts to reset your password via email or mobile.
2. Browser Compatibility Issues
Try another browser: If you're having trouble logging in, the issue may be browser-related. Try using a different browser, or make sure your current browser is up to date.
Clear cache and cookies: Clearing your browser’s cache and cookies can help resolve loading or login issues.
3. Account Locked After Multiple Attempts
If you attempt to sign in multiple times with incorrect credentials, GMX may temporarily lock your account for security reasons. Wait for the lock period to expire or reset your password to regain access.
4. Two-Factor Authentication (2FA) Required
If you’ve enabled two-factor authentication (2FA) on your GMX account, you will need to enter a security code after typing your password. This code is usually sent to your mobile device or generated by an authenticator app. Make sure you have your device handy to complete the login process.
Tips for Securing Your GMX Account
To keep your GMX account secure, consider implementing the following tips:
Use a strong password: Create a complex password that includes a mix of upper and lowercase letters, numbers, and special characters.
Enable two-factor authentication (2FA): Add an extra layer of security to your account by enabling 2FA.
Regularly update your password: Change your password periodically to minimize the risk of unauthorized access.
Avoid public Wi-Fi: When signing in to your GMX account, avoid using unsecured public Wi-Fi networks.
Conclusion
Signing into your GMX account is quick and easy when you follow the right steps. Whether you're using a computer, smartphone, or tablet, you can access your GMX email account in just a few minutes. By following this guide, you’ll be able to GMX sign in account without any hassles, and with the added security tips, you’ll also protect your account from potential threats.
We hope this guide provided the quick solution you were looking for! Happy emailing!
Frequently Asked Questions (FAQs)
1. What should I do if I forgot my GMX password?
If you forget your GMX password, click on the “Forgot Password” link on the login page and follow the prompts to reset your password.
2. Can I access my GMX account using a third-party email client?
Yes, GMX supports third-party email clients like Microsoft Outlook, Thunderbird, and others. You’ll need to configure the correct POP3 or IMAP settings to link your GMX account with the client.
3. Is it safe to stay logged into my GMX account?
It is safe to use the “Stay logged in” option on personal devices. However, avoid using this feature on shared or public devices to protect your account from unauthorized access.
4. Can I use GMX email on my mobile device?
Yes, you can download the GMX Mail app from the Google Play Store or Apple App Store to access your account on the go.