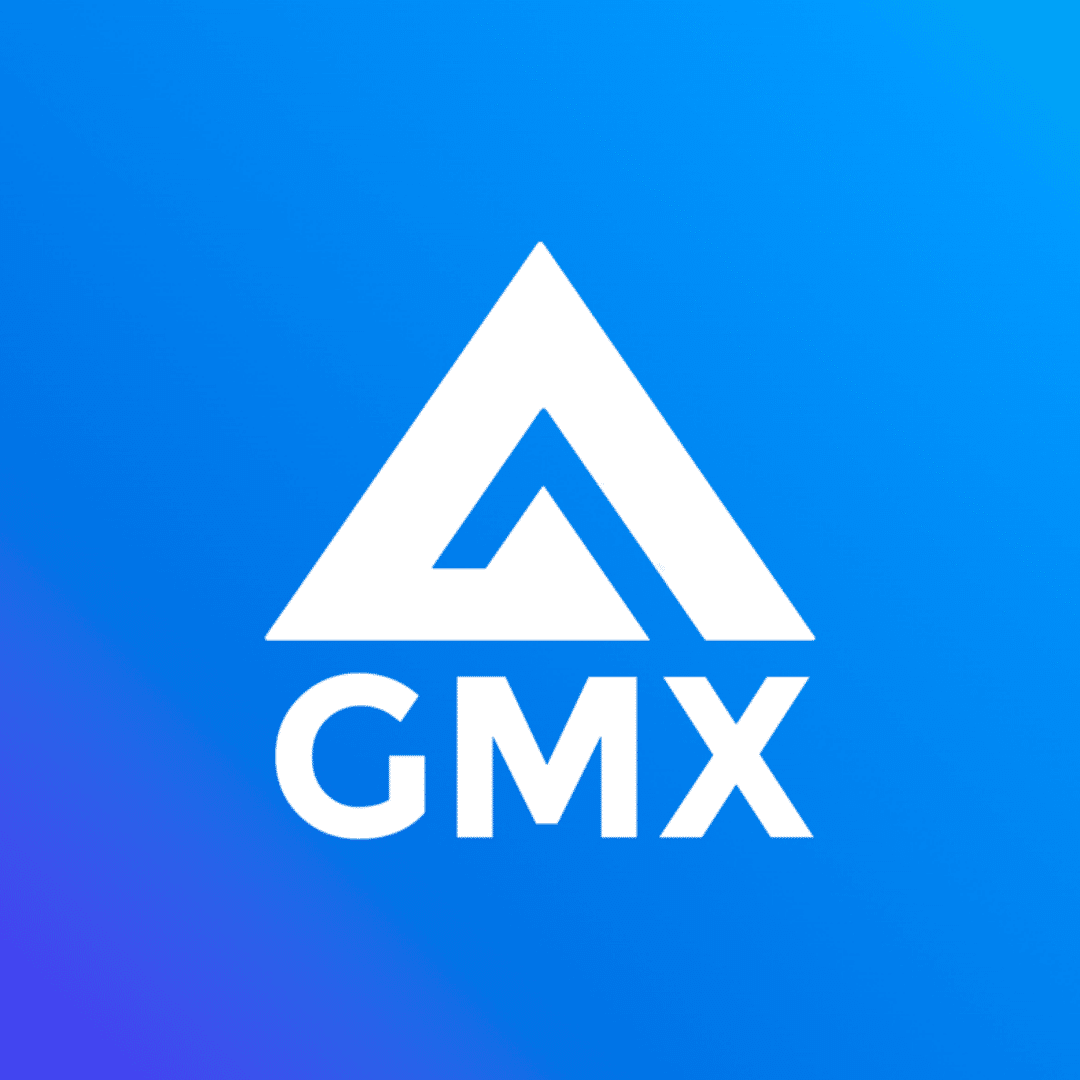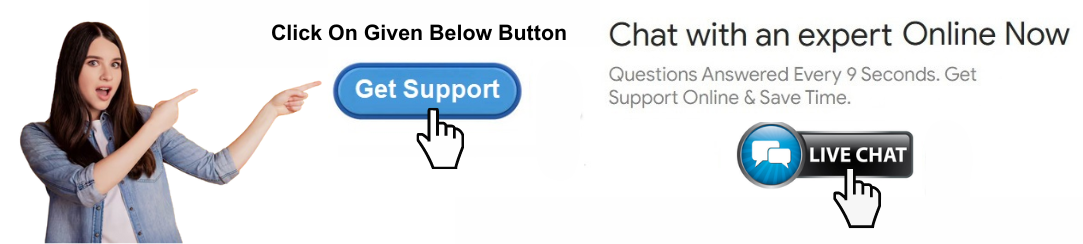How To Set Up GMX Mail in Outlook: A Comprehensive Guide
Are you looking to integrate your GMX Mail with Microsoft Outlook for streamlined email management? This guide will walk you through the step-by-step process of setting up GMX Mail in Outlook, ensuring you have access to all your emails in one convenient location. Whether you're using Outlook for personal or professional purposes, this setup will enhance your email experience.
Why Set Up GMX Mail in Outlook?
Integrating GMX Mail with Outlook offers several benefits:
Centralized Management: Access all your emails from a single platform.
Advanced Features: Utilize Outlook’s robust features like email filtering, categorization, and scheduling.
Offline Access: Read and manage your emails even without an internet connection.
Prerequisites
Before you start, ensure you have:
A GMX Mail account.
Microsoft Outlook installed on your device.
Your GMX Mail login credentials.
Steps to Set Up GMX Mail in Outlook
1. Open Microsoft Outlook
Launch Microsoft Outlook on your computer. If you’re using Outlook for the first time, you may be prompted to set up an email account automatically. "gmx mail setup in outlook"
2. Go to Account Settings
Click on the File tab in the upper-left corner.
Select Add Account from the drop-down menu.
3. Choose Manual Setup
Select Manual setup or additional server types and click Next.
4. Select Account Type
Choose POP or IMAP and click Next.
5. Enter Your Account Information
Fill in the following details:
Your Name: Enter your name as you want it to appear on outgoing emails.
Email Address: Enter your GMX Mail address (e.g., yourname@gmx.com).
Server Information:
Account Type: Choose IMAP or POP3 (IMAP is recommended for better synchronization).
Incoming Mail Server (IMAP):
imap.gmx.comIncoming Mail Server (POP3):
pop.gmx.comOutgoing Mail Server (SMTP):
mail.gmx.com
Logon Information:
User Name: Enter your full GMX Mail address.
Password: Enter your GMX Mail password.
6. Configure Advanced Settings
Click on More Settings.
Navigate to the Outgoing Server tab and check the box for My outgoing server (SMTP) requires authentication.
Select Use same settings as my incoming mail server.
Switch to the Advanced tab:
IMAP:
Incoming server (IMAP):
993with SSL/TLS encryption.Outgoing server (SMTP):
587with STARTTLS encryption.
POP3:
Incoming server (POP3):
995with SSL/TLS encryption.Outgoing server (SMTP):
587with STARTTLS encryption.
Click OK to save the settings.
7. Test Account Settings
Click Next to test the account settings.
Outlook will attempt to connect to your GMX Mail server and verify the configuration. If everything is set up correctly, you’ll see a confirmation message.
8. Finish Setup
Click Finish once the test completes successfully.
Your GMX Mail account will now be configured in Outlook.
Troubleshooting Tips
If you encounter issues during setup:
Check Server Settings: Ensure the incoming and outgoing server settings are correct.
Verify Security Settings: Confirm that SSL/TLS and STARTTLS are enabled as per your configuration.
Re-enter Credentials: Double-check your username and password.
Conclusion
GMX Mail Outlook Setup is a straightforward process that enhances your email management. By following the steps above, you can seamlessly integrate your GMX Mail account with Outlook, making it easier to handle your emails efficiently. Enjoy the benefits of centralized email management and advanced features with Outlook.