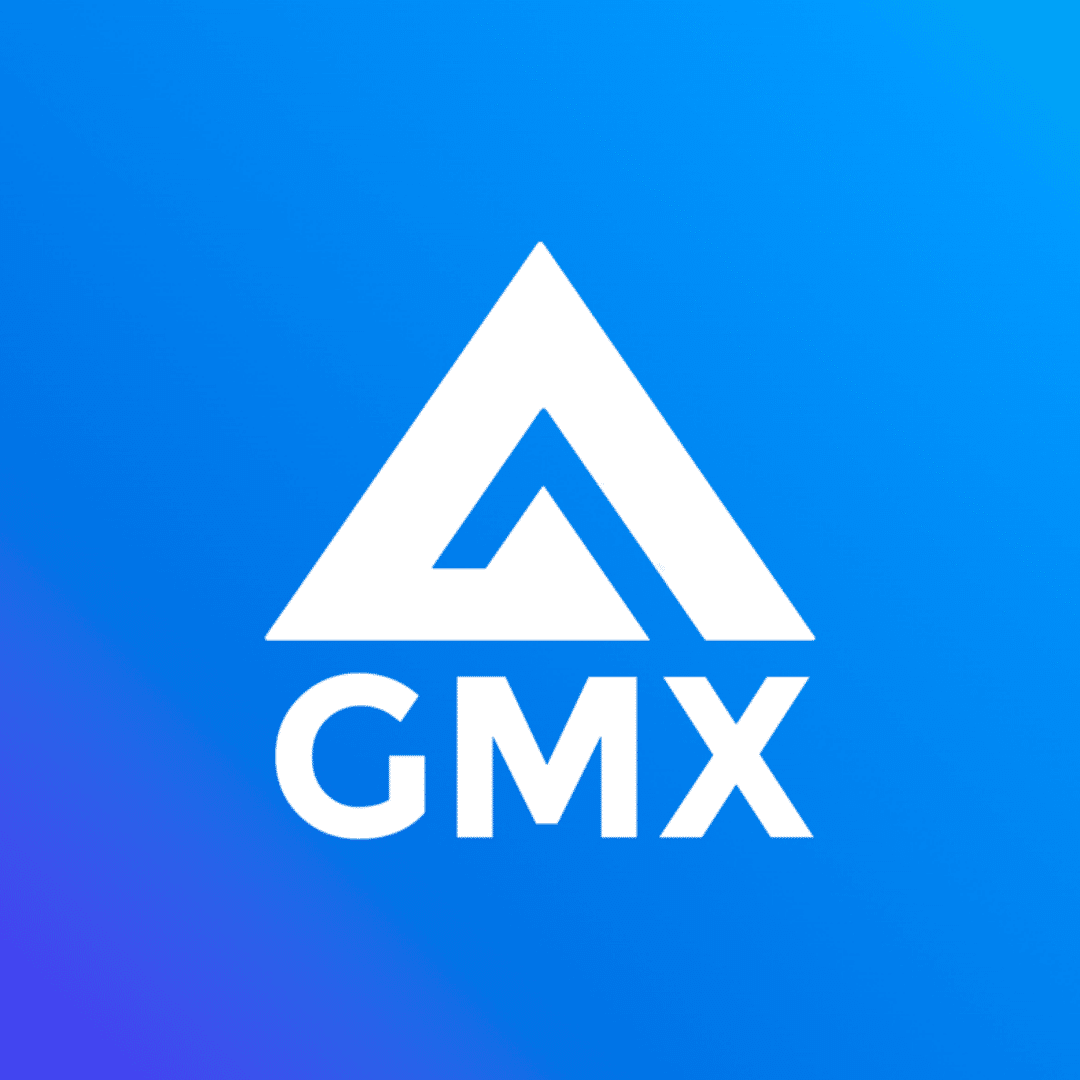How To Set Up GMX Mail On Windows 11: An Easy-To-Follow Guide
Setting up GMX Mail on Windows 11 is a breeze and can significantly streamline your email management. Whether you prefer using the built-in Mail app or an advanced email client like Microsoft Outlook, this guide will walk you through the steps to configure GMX Mail on Windows 11. With these instructions, you'll be able to access and manage your GMX emails effortlessly from your new operating system.
Benefits of Setting Up GMX Mail on Windows 11
Integrating GMX Mail with Windows 11 offers several advantages:
Unified Email Management: Access all your GMX Mail messages in one place.
Enhanced Productivity: Utilize Windows 11's features and tools to manage your emails more efficiently.
Offline Accessibility: Keep track of your emails even when you're not connected to the internet.
Setting Up GMX Mail Using the Windows 11 Mail App
The Windows 11 Mail app provides a simple and effective way to manage your GMX Mail account. Follow these steps to set it up:
1. Open the Mail App
Click on the Start Menu and select Mail from the list of applications. If it's not visible, search for "Mail" in the search bar and open it.
2. Add a New Account
In the Mail app, click on the Settings icon (gear symbol) located at the bottom left corner.
Select Manage Accounts from the menu.
Click on Add account to begin the setup process.
3. Choose Account Type
A list of email providers will appear. Choose Other account to manually configure GMX Mail.
4. Enter GMX Mail Information
Email Address: Enter your full GMX Mail address (e.g., yourname@gmx.com).
Password: Enter your GMX Mail password.
Click Sign in to continue.
5. Configure Advanced Settings
If additional settings are required, enter the following details:
Incoming Mail Server (IMAP):
Server Address:
imap.gmx.comPort:
993Encryption: SSL/TLS
Outgoing Mail Server (SMTP):
Server Address:
mail.gmx.comPort:
587Encryption: STARTTLS
Make sure that the option for authentication is enabled.
6. Complete the Setup
Click Sign in or Save to finalize the configuration. Your GMX Mail account should now be set up and ready to use in the Windows 11 Mail app.
Setting Up GMX Mail Using Microsoft Outlook on Windows 11
For those who prefer Microsoft Outlook for managing emails, follow these steps to set up GMX Mail:
1. Open Microsoft Outlook
Launch Microsoft Outlook from the Start Menu or your desktop shortcut.
2. Add a New Account
Click on the File tab in the upper-left corner.
Select Add Account to begin the setup process.
3. Choose Manual Setup
Opt for Manual setup or additional server types and click Next.
4. Select Account Type
Choose POP or IMAP and click Next.
5. Enter Your GMX Mail Information
Fill in the following details:
Your Name: Enter your name as you would like it to appear on outgoing emails.
Email Address: Enter your full GMX Mail address.
Server Information:
Account Type: Select IMAP or POP3 (IMAP is preferred for better synchronization).
Incoming Mail Server (IMAP):
imap.gmx.com(Port993with SSL/TLS)Incoming Mail Server (POP3):
pop.gmx.com(Port995with SSL/TLS)Outgoing Mail Server (SMTP):
mail.gmx.com(Port587with STARTTLS)
Logon Information:
User Name: Enter your GMX Mail address.
Password: Enter your GMX Mail password.
6. Configure Advanced Settings
Click on More Settings.
Navigate to the Outgoing Server tab and check My outgoing server (SMTP) requires authentication.
Select Use same settings as my incoming mail server.
Go to the Advanced tab and verify:
Incoming Server (IMAP): Port
993, SSL/TLS.Incoming Server (POP3): Port
995, SSL/TLS.Outgoing Server (SMTP): Port
587, STARTTLS.
Click OK to save these settings.
7. Test Account Settings
Click Next to test the configuration.
Outlook will verify the settings and display a confirmation message if everything is set up correctly.
8. Finish Setup
Click Finish once the test is successful.
Your GMX Mail account will now be fully integrated with Microsoft Outlook on Windows 11.
Troubleshooting Tips
If you face any issues:
Verify Server Details: Double-check server addresses and port numbers.
Check Encryption Settings: Ensure SSL/TLS and STARTTLS are enabled as required.
Re-enter Credentials: Confirm that your email address and password are correctly entered.
Conclusion
GMX Mail Setup On Windows 11 is a straightforward process that can greatly enhance your email management. By following the steps provided for both the Windows 11 Mail app and Microsoft Outlook, you'll be able to seamlessly integrate GMX Mail into your Windows 11 experience. Enjoy the benefits of centralized email management and the advanced features of your chosen email client.