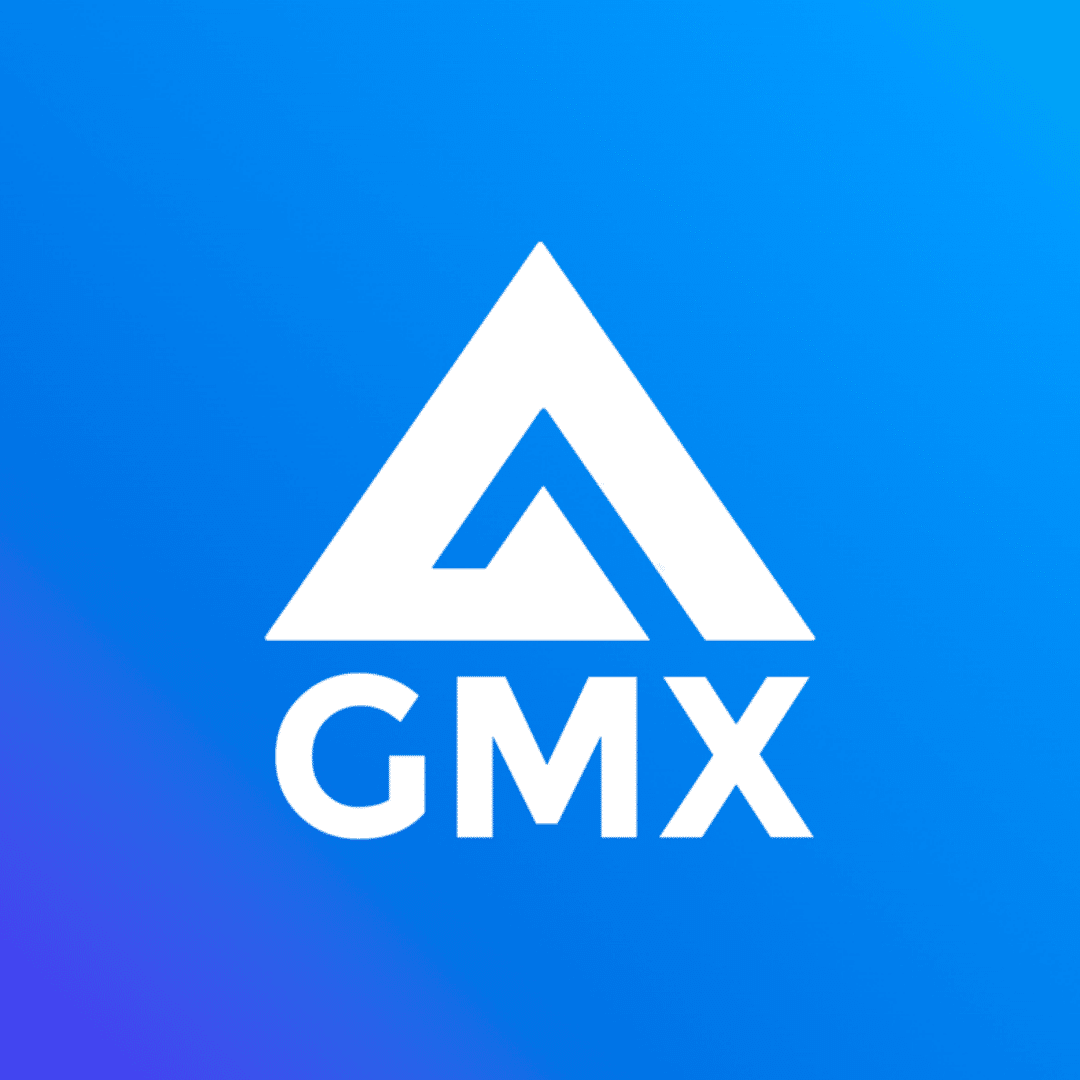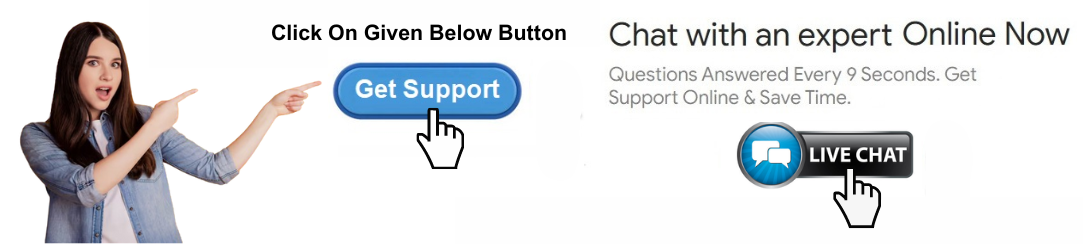How To Set Up GMX Mail On Windows 7: A Comprehensive Guide
In today’s digital age, email remains a crucial tool for both personal and professional communication. If you're using Windows 7 and want to configure GMX Mail, you’re in the right place. This guide will walk you through the step-by-step process of setting up GMX Mail on Windows 7, ensuring you can start managing your emails efficiently. Let's dive into the details of GMX Mail setup for Windows 7.
What is GMX Mail?
GMX Mail is a popular email service that offers a range of features including a large mailbox capacity, spam protection, and access from multiple devices. It’s a reliable choice for those who need robust email management capabilities without breaking the bank.
Prerequisites for GMX Mail Setup on Windows 7
Before diving into the setup process, make sure you have the following:
Active GMX Mail Account: Ensure you have a GMX Mail account. If you don’t, you can sign up for free on the GMX website.
Email Client Software: Decide which email client you’ll use to access GMX Mail. Popular options include Microsoft Outlook, Thunderbird, and Windows Mail.
Internet Connection: A stable internet connection is essential for email synchronization and retrieval.
Steps to Set Up GMX Mail on Windows 7
1. Open Your Email Client
Start by launching the email client you’ve chosen. If you’re using Windows Mail, follow these steps:
Click on the Start menu.
Navigate to All Programs and select Windows Mail.
2. Add a New Account
Once Windows Mail is open, you need to add a new email account:
Click on Tools in the top menu.
Select Accounts from the drop-down menu.
In the Internet Accounts window, click on the Add button.
Choose Email Account and click Next.
3. Enter Account Information
You will be prompted to enter your GMX Mail account information:
Display Name: Enter your name or whatever you want your recipients to see.
Email Address: Enter your GMX Mail address (e.g., yourname@gmx.com).
Incoming Mail Server: Choose IMAP or POP3 based on your preference. For IMAP, use
imap.gmx.com. For POP3, usepop.gmx.com.Outgoing Mail Server: Use
smtp.gmx.comfor both IMAP and POP3.User Name: Enter your full GMX Mail address.
Password: Enter the password for your GMX Mail account.
Click Next to proceed.
4. Configure Server Settings
Now, you need to configure server settings to ensure proper synchronization:
Incoming Mail Server (IMAP/POP3) Settings:
For IMAP:
Port: 993
Encryption: SSL/TLS
For POP3:
Port: 995
Encryption: SSL/TLS
Outgoing Mail Server (SMTP) Settings:
Port: 587
Encryption: STARTTLS
Make sure the option My server requires authentication is checked.
Click Next to save these settings.
5. Complete the Setup
After configuring the server settings:
Click Finish to complete the setup process.
You may need to restart Windows Mail to ensure the changes take effect.
Troubleshooting GMX Mail Setup on Windows 7
If you encounter any issues during the setup process, consider these troubleshooting tips:
Verify Server Settings: Double-check the incoming and outgoing server settings to ensure they are correct. Incorrect settings can prevent email synchronization.
Check Internet Connection: Ensure your internet connection is stable and active.
Update Your Email Client: Make sure your email client is up to date, as outdated software can sometimes cause compatibility issues.
Password Issues: Verify that you’re using the correct password. If you’ve recently changed your GMX Mail password, update it in your email client.
Firewall and Antivirus Settings: Sometimes, firewall or antivirus settings can block email client connections. Temporarily disable them to check if they are causing the issue.
Benefits of Using GMX Mail on Windows 7
Setting up GMX Mail on Windows 7 offers several benefits:
Centralized Management: Access and manage your emails directly from your desktop.
Offline Access: Read and compose emails offline, and they will sync once you're online.
Customizable: Tailor your email client to suit your preferences and workflow.
Conclusion
Setting up GMX Mail on Windows 7 is a straightforward process if you follow the steps outlined in this guide. By configuring your email client correctly, you can enjoy the features and benefits of GMX Mail seamlessly. Whether you're using Windows Mail, Outlook, or another client, proper setup ensures efficient email management and enhanced productivity.