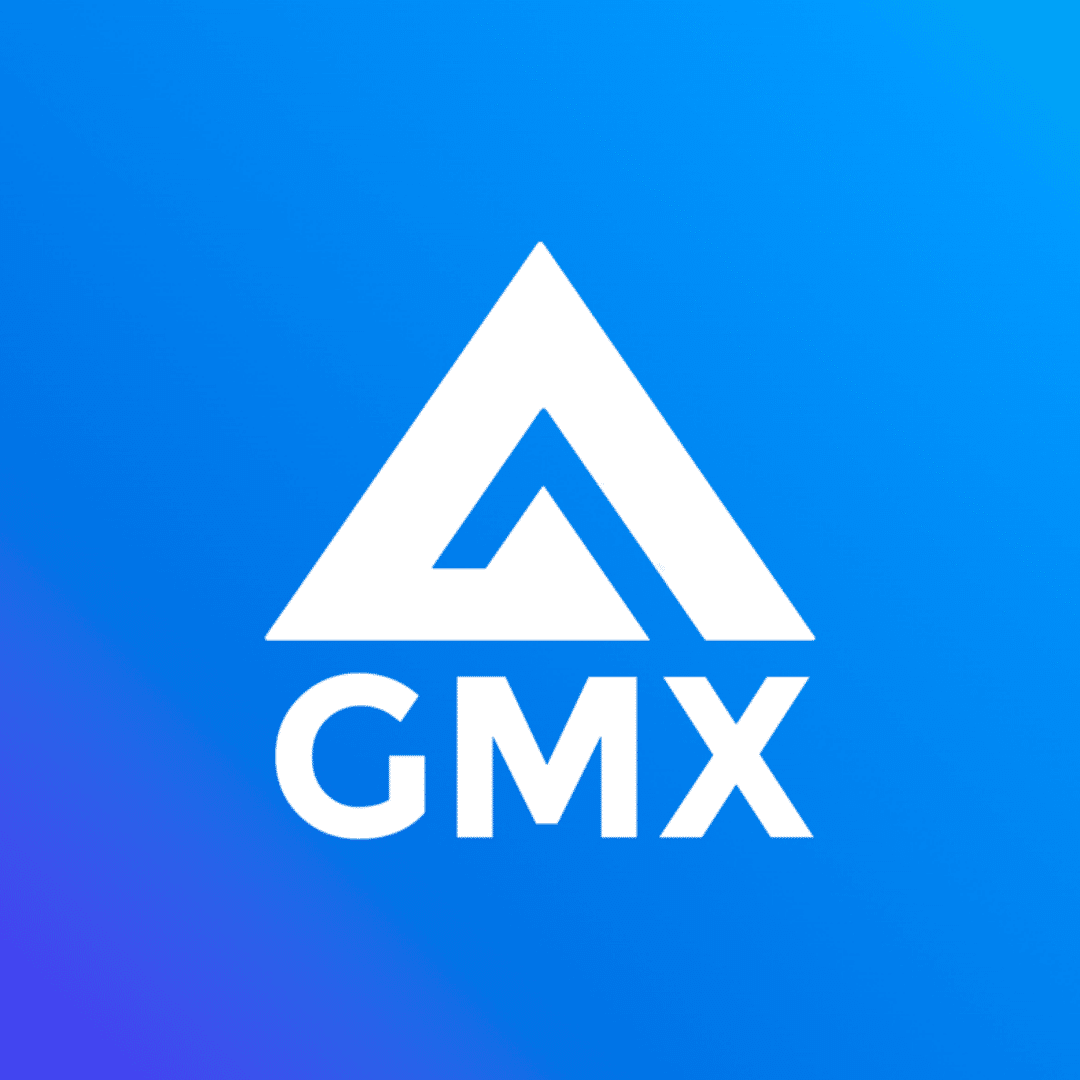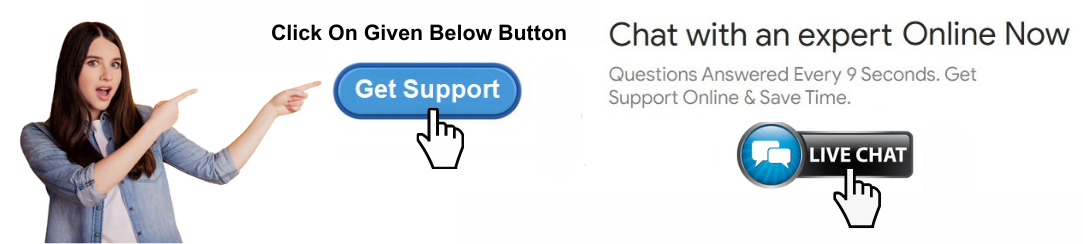How To Set Up GMX Mail On Windows 8: An In-Depth Guide
Setting up GMX Mail on Windows 8 can enhance your email experience by integrating your GMX Mail account with the built-in mail application or other email clients. Windows 8 introduced a more modern interface compared to its predecessors, and configuring your GMX Mail account on this platform is straightforward. This guide provides a step-by-step approach to help you seamlessly set up GMX Mail on Windows 8, ensuring you can efficiently manage your emails.
What is GMX Mail?
GMX Mail is a versatile email service known for its generous storage capacity, robust security features, and user-friendly interface. It supports both IMAP and POP3 protocols, allowing you to access your email from various devices and email clients. Setting up GMX Mail on Windows 8 ensures that you can leverage these features on your desktop or laptop.
Prerequisites for GMX Mail Setup on Windows 8
Before you begin, make sure you have:
A GMX Mail Account: If you don’t have one, you can sign up for free on the GMX website.
Email Client: Decide whether you want to use the built-in Mail app or another email client like Microsoft Outlook.
Internet Connection: A stable internet connection is crucial for email synchronization.
Steps to Set Up GMX Mail on Windows 8
1. Open the Mail App
To start, access the Mail app on Windows 8:
Press the Windows key or click on the Start screen.
Find and click on the Mail app tile. If it’s not visible, you can search for it by typing Mail in the search bar.
2. Add a New Account
Once the Mail app is open:
Click on the Charms bar (the sidebar that appears when you hover over the right edge of the screen or swipe from the right if you’re using a touch screen).
Select Settings and then click on Accounts.
Choose Add an account from the list of options.
3. Select Email Provider
From the list of email providers, select Other account. This option is used for setting up GMX Mail, as it is not listed directly.
4. Enter Account Information
You will now need to enter your GMX Mail account details:
Email address: Enter your GMX Mail address (e.g., yourname@gmx.com).
Password: Enter the password associated with your GMX Mail account.
Click Sign in to proceed.
5. Configure Server Settings
The Mail app will attempt to configure your account automatically. If it encounters any issues, you may need to manually enter the server settings:
Incoming Mail Server (IMAP/POP3):
IMAP:
Server:
imap.gmx.comPort: 993
Encryption: SSL/TLS
POP3:
Server:
pop.gmx.comPort: 995
Encryption: SSL/TLS
Outgoing Mail Server (SMTP):
Server:
smtp.gmx.comPort: 587
Encryption: STARTTLS
Ensure that the option My outgoing server requires authentication is selected.
6. Complete the Setup
Once you’ve entered the required server settings, click Sign in or Save to complete the setup process. The Mail app will begin syncing your GMX Mail account, and you should start seeing your emails in the app.
Troubleshooting GMX Mail Setup on Windows 8
If you encounter issues during setup, consider these troubleshooting tips:
Verify Server Settings: Double-check the server settings to ensure they match GMX’s recommended configurations. Incorrect settings can prevent proper synchronization.
Check Internet Connection: A stable internet connection is essential for setting up and syncing your email account.
Update Windows 8: Ensure your Windows 8 operating system is up to date. Sometimes, updates can resolve compatibility issues.
Verify Password: Confirm that you’re using the correct password for your GMX Mail account. If you’ve recently changed it, make sure to update it in the Mail app.
Firewall or Antivirus Interference: Occasionally, firewall or antivirus software can block the connection. Try temporarily disabling these to see if it resolves the issue.
Benefits of Setting Up GMX Mail on Windows 8
Configuring GMX Mail on Windows 8 offers several advantages:
Centralized Email Management: Access all your emails from a single application without needing to log into the GMX website.
Offline Access: Read and compose emails offline; they will sync once you’re back online.
User-Friendly Interface: Windows 8’s Mail app offers a modern, streamlined interface that integrates well with the operating system.
Conclusion
Setting up GMX Mail on Windows 8 is a straightforward process that enhances your email experience by integrating it into the operating system’s native Mail app. By following the steps outlined in this guide, you’ll be able to efficiently manage your GMX emails, ensuring you stay connected and productive. Whether you choose to use the built-in Mail app or another email client, the key is to ensure correct configuration and synchronization for optimal performance. Enjoy managing your emails with GMX Mail on Windows 8.